Scanning film with an Epson Flatbed
This tutorial centres around getting good quality output from a very cheap consumer scanner the Epson V500. There are better scanners but for web display and even small prints from medium format its a pretty good scanner.
I'm also going to scan with the free software that comes with the scanner,keeping it as simple as possible.
Firstly set the software to work in 'Professional mode' this ensures you have control over the important settings. I use the software though Photoshop TWAIN module so images jump into PS after scanning– it can also be used as a stand alone program.
The important settings are set out below:
I feel the most important settings are:
Scan in 48bit (24 if your image editor only works to lower bit depth)
Resolution at 1200 gives output that can be used either for small (up to 8") prints or web images. At time of writing I feel that 1200 is the most useful setting for scanning as 2400 doesn't yeild much better images but increases scan times.Set the original and destination (output) athe the same values–this should be the default.
In the adjustments section I disable unsharp mask and gran reduction as I prefer to do manipulation in Photoshop.
After you have made your pescan a viewing box opens, at this point the scan often looks sub-optimal so the first thing I do is highlight the image area I wish to scan.
Next I hit the histogram adjustment button which is the second one in the adjustments pallete:
This brings up another pallete which looks like this:
Notice The histogram window at the top? That represents the tones in the pre-scan scan, if you look carefully you'll see the white triange (lightest tones) has a little information to the right. In other words it 'clips' the highlight tone and if you look at the actual image you'll see actual image shows the clipping as missing or 'blown' highlight detail.
To remedy this you take the white triangle and move it to the extreme right of the histogram info, like this:
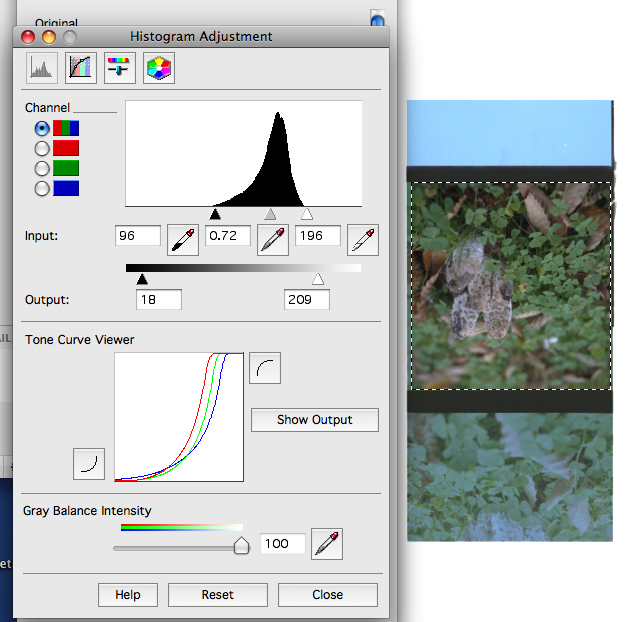
The whole image looks dull, but the upside is that most of the info will now be scanned. If you hit the 'show output' button you will see a histogram of the final image that will be imported into Photoshop.
From there you can make all the adjustments, levels, colour, sharpening etc
This tutorial isn't supposed to be scanning 101 just a guide to what works for me, trying to set the black and white points to avoid clipping and doing most post in PSCS.
The finished image can be seen at the top of this post.
© Photo Utopia 2010
From there you can make all the adjustments, levels, colour, sharpening etc
This tutorial isn't supposed to be scanning 101 just a guide to what works for me, trying to set the black and white points to avoid clipping and doing most post in PSCS.
The finished image can be seen at the top of this post.
© Photo Utopia 2010



